|
|
目次>>揃える物>>Monster Xドライバのインストール>>改造ドライバの導入>>その他ドライバのインストール>>Mx Captureの設定
Mx Captureの設定
いよいよ大詰め。Mx Captureを設定して実際にキャプチャに取り掛かろう。
1. Mx Captureを起動。上部メニューの設定(P)から設定(R)を選択。ウィンドウが開かれるので、順番に設定していく。
2. まずは録画のタブから。上から順にビデオコンプレッサー(V)はHuffyuv v2.1.1 - Multi-Threading Patch v1.0、オーディオコンプレッサー(A)はPCM、マルチプレクサー(M)はhunuaa AVI Muxをそれぞれ選択。

3. 上記で選択した項目を更に細かく設定していく。ビデオコンプレッサー(V)の構成(C)を選択。ウィンドウが開かれるので、YUY2圧縮方法:(Y)をPredict Median (best)、RGB圧縮方法:(R)を<-- Convert to YUY2、もしマルチスレッドのCPUを使っているのならばマルチスレッディングモード(M)をそれぞれ選択。
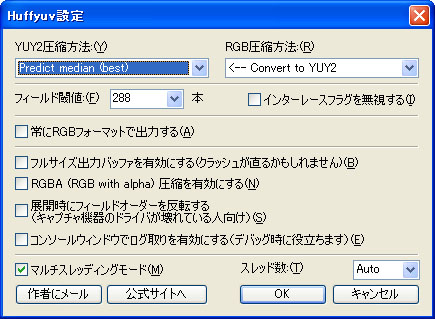
4. 3と同じ要領で今度はオーディオコンプレッサー(A)の構成(O)を選択。そこから更に48000Hz 2ch PCM 48.000 kHz, 16ビット, ステレオを選択。
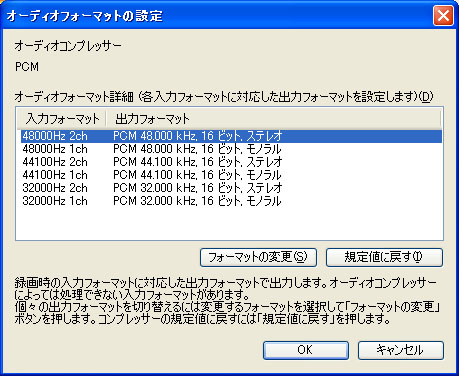
5. 3、4と同様にマルチプレクサー(M)の設定(S)を選択。ビデオバッファ数を500に、音ずれ防止を有効にチェック、MuxモードをAVI2に選択。

6. 2の設定画面に戻り、今度はプレビューのタブを選択。上から順に480i/1080i モード時にデインターレースフィルターを使用する(U)をチェック、デインターレースフィルター(V)はDeinterlace Filter(DScalerのデインターレースフィルターはこのように表示される)を選択。
7. 残りの静止画とその他のタブでは、それぞれ静止画の保存形式やMonster Xのインストールパスの設定、静止画と動画の保存先を指定できるので設定しておこう。ただし動画のキャプチャはHDDに多大な負荷が掛かる為、なるべくOSがインストールされているのとは別のHDDを指定しておいた方が良い。
8. 最後に設定(P)にOverlay、VMR7、VMR9と三つの表示モードがあるが、これはOverlayかVMR7のどちらかが推奨。VMR9はCPUに対する負荷が高く、プレビュー中にドロップフレームを引き起こす恐れがある。ただ環境によっても微妙に異なってくるのでそれぞれ選択してどれが一番自分の環境に合っているのか試してみると良い。
9. 以上で全設定は終了。ファイル(F)のプレビュー(P)か録画開始(R)、もしくはツールバーのそれぞれのボタンを押してプレビューが表示されれば成功。尚この時キャプチャ対象の画面設定を適切なものにしておかないと、いくら待っても、いくらMx
Captureの設定が正しくてもプレビューは表示されないので注意。先にテレビに繋ぐなりして設定を済ませておこう。
お疲れさまでした。
|
|
|